Understanding Teams
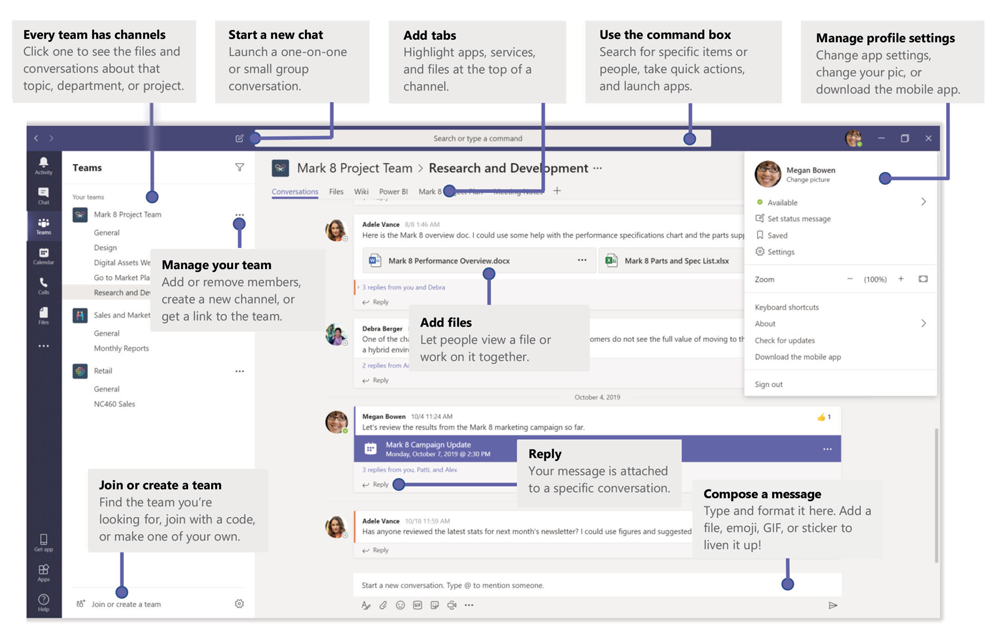
When you open teams, you’ll see a lot going on. Here is a graphic to help you understand what does what. In short, on the left, you’ll find tabs to the chat, calls, calendar etc. If you’re in teams or in chat, then you’ll see a self-explanatory chat window.
Using chat
Here’s when the fun happens, you can make chat groups on the left, and then chat like any other messenger you’re used to. You can share gifs, images and files in the group to stay in touch with your colleagues throughout the day. You also you the @ symbol to tag a specific person to get their attention.
Using Teams
This is your collaboration bread and butter. Think of this like chat, but with a more professional feel. Teams are created and managed by an individual, they can then make channels within those teams, where you add your team members. For example, you may have a whole company wide team, where you share big updates to everyone, then you may have a marketing channel, a sales channel within that, where your staff can work in their own departments without getting on top of each other.
When you post something in your team or channel, it acts kind of like a Facebook post, where people can then reply and react. This makes it easier to gather ideas or opinions on a particular issue.
Creating a meeting in Teams
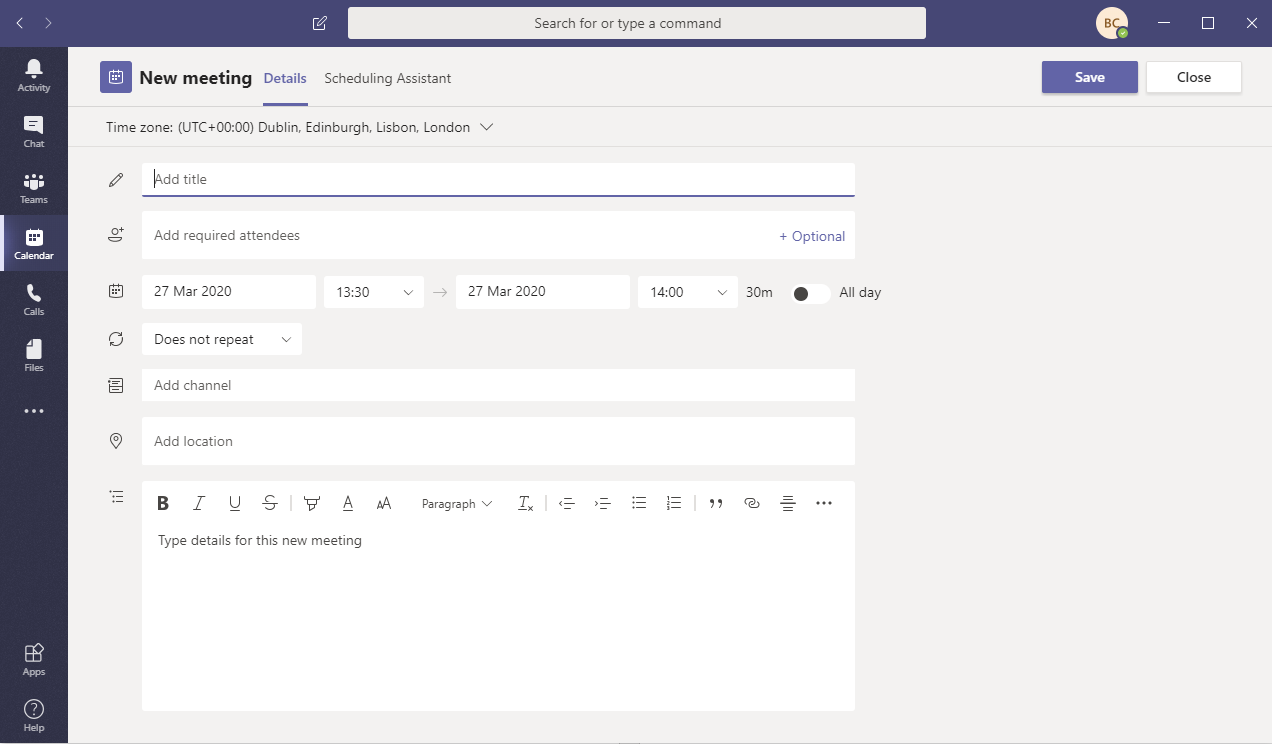
You can do this in a few ways, the easiest ways are first to head over to your calendar and create a meeting on a given day. You can also go into a Team or channel and click schedule a meeting, which will then give you an option to automatically add everyone in that channel.
Making regular and video calls and sharing your screen
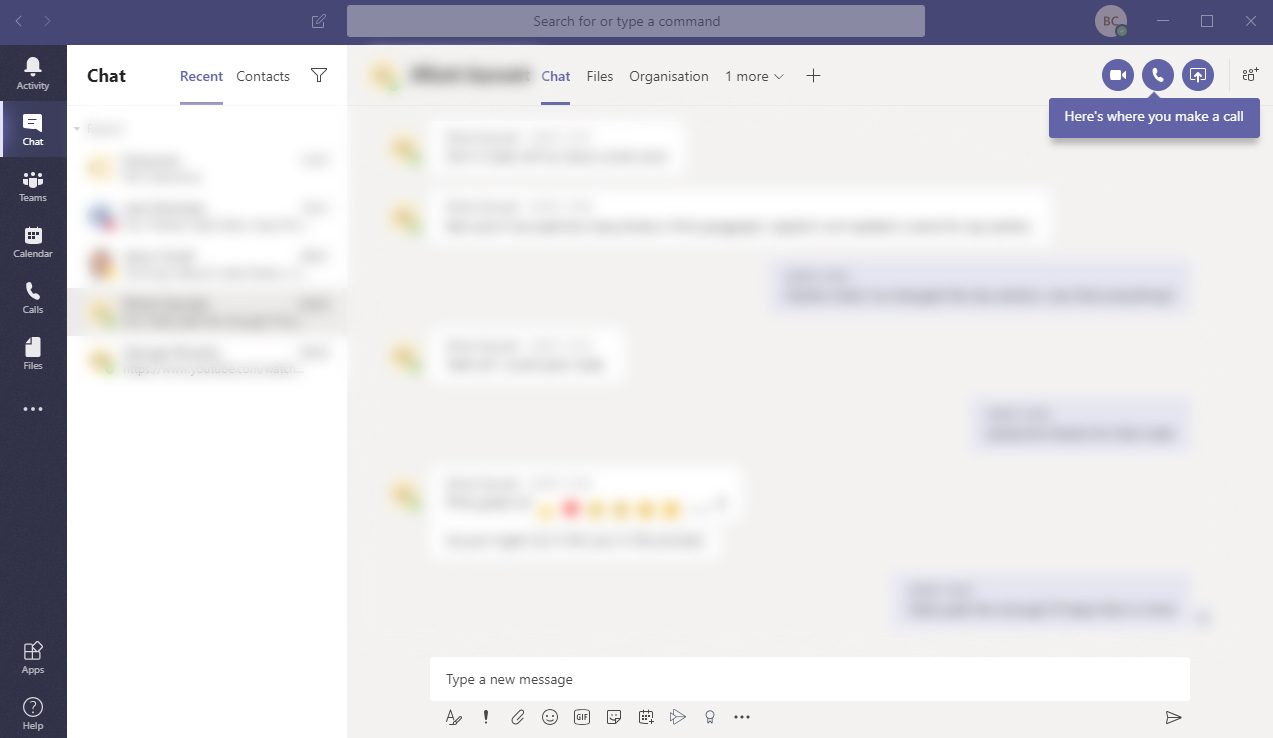
So, to make a call or a video call. Just head over to your chosen group or in an individual chat, You’ll find three buttons in the top corner. One for a regular call, one to video chat and one to start sharing your screen. If you are in an individual chat with someone, it will only call that person, if you are in the group, you’ll start a team call.
We hope this small guide helped you get started in Microsoft Teams. If you need any further help please get in touch!
